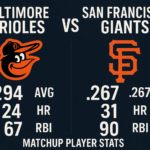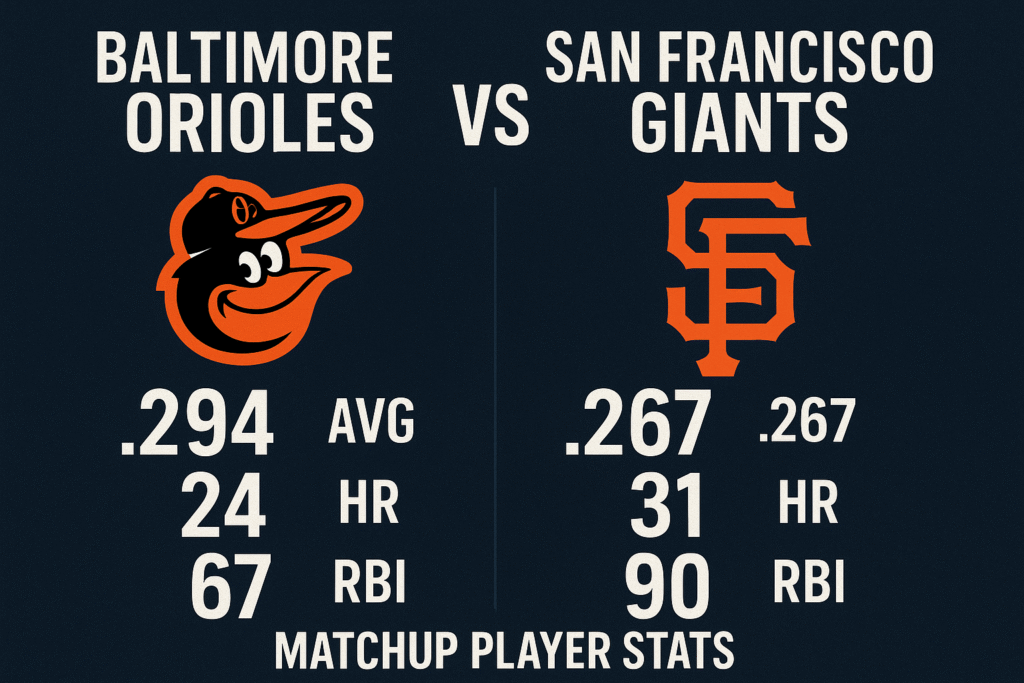Introduction
In today’s digital age, our computers are constantly storing data to enhance our browsing experience. One crucial aspect of this data storage is the cache. Cache is temporary storage that helps websites and applications load faster by remembering previously accessed information. However, over time, this accumulated data can slow down your computer and potentially compromise your privacy.
Importance of clearing cache
Clearing your cache regularly offers several benefits:
- Improved computer performance
- Enhanced privacy and security
- Resolution of website loading issues
- Access to the most up-to-date web content
Overview of cache types
There are various types of cache on your computer:
- Browser cache: Stores website data for faster loading
- Application cache: Keeps frequently used app data readily available
- System cache: Temporary files created by the operating system
How to Clear Cache on Any Computer
General steps for clearing cache
While the exact process may vary depending on your browser and operating system, here are general steps to clear cache:
- Open your browser’s settings or preferences
- Navigate to the privacy or history section
- Look for options to clear browsing data or cache
- Select the time range and types of data you want to clear
- Confirm and clear the selected data
Differences between browsers
Different browsers have slightly different processes:
- Chrome: Click the three-dot menu > More tools > Clear browsing data
- Firefox: Click the menu button > Options > Privacy & Security > Clear Data
- Safari: Click Safari > Preferences > Advanced > Show Develop menu > Develop > Empty Caches
- Edge: Click the three-dot menu > Settings > Privacy, search, and services > Choose what to clear
How to Clear Cache on My Computer
For a detailed guide on personal computers:
- Windows:
- Press Windows Key + R to open Run
- Type “temp” and press Enter to open the Temp folder
- Select all files and delete them
- Repeat the process with “%temp%” in the Run dialog
- Mac:
- Open Finder
- Click Go > Go to Folder
- Type “/Library/Caches/” and press Enter
- Delete the contents of each folder
Remember to empty your Recycle Bin or Trash after deleting these files.
How to Clean Out Cache on Computer
Several tools and software can help you clean cache more efficiently:
- CCleaner: A popular tool for Windows and Mac that cleans various types of cache
- Disk Cleanup: Built-in Windows utility for clearing temporary files
- CleanMyMac: Comprehensive cleaning tool for Mac users
- BleachBit: Open-source cleaning software for both Windows and Linux
These tools often provide additional features like registry cleaning and privacy protection.
How to Clear the Cache on My Computer
When clearing cache, you might encounter some common issues:
- Incomplete clearing: Ensure you’ve selected all relevant options in your browser settings
- Persistent cookies: Some websites use persistent cookies that may require manual deletion
- Slow performance after clearing: This is normal as your computer rebuilds its cache
Troubleshooting tips:
- Restart your browser after clearing cache
- Check for browser updates
- Consider using private/incognito mode for sensitive browsing
Conclusion
Recap of steps
- Identify the type of cache you want to clear
- Use browser settings or system tools to clear cache
- Consider using specialized software for more thorough cleaning
Maintenance tips
- Clear your cache regularly, perhaps monthly
- Use private browsing for sensitive information
- Keep your browsers and operating system updated
- Consider using extensions that automatically clear cache upon exit
By following these steps and maintaining good digital hygiene, you can ensure your computer runs smoothly and your browsing experience remains secure and efficient.
Remember, while clearing cache can solve many issues, it’s not a cure-all for computer problems. If you continue to experience issues after clearing your cache, consider consulting with a professional or your computer’s manufacturer for further assistance.