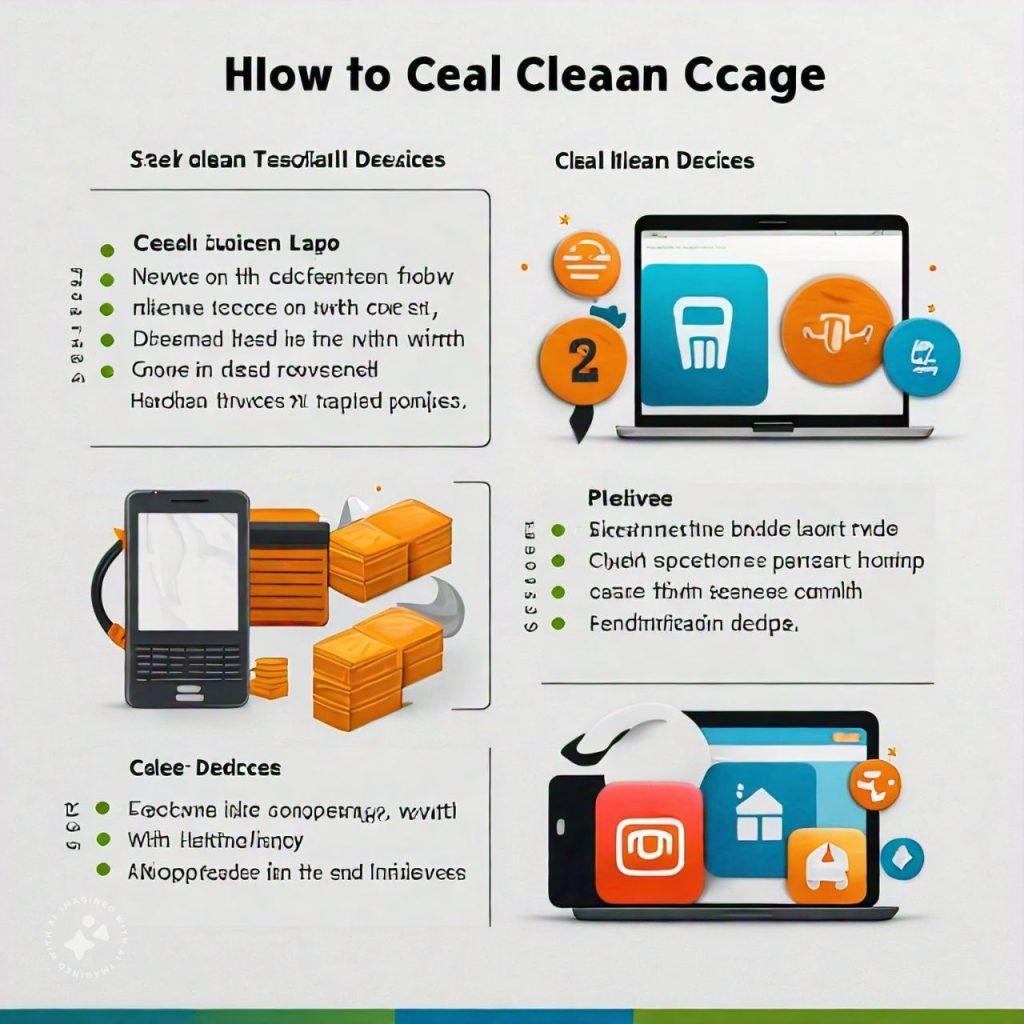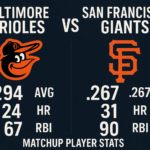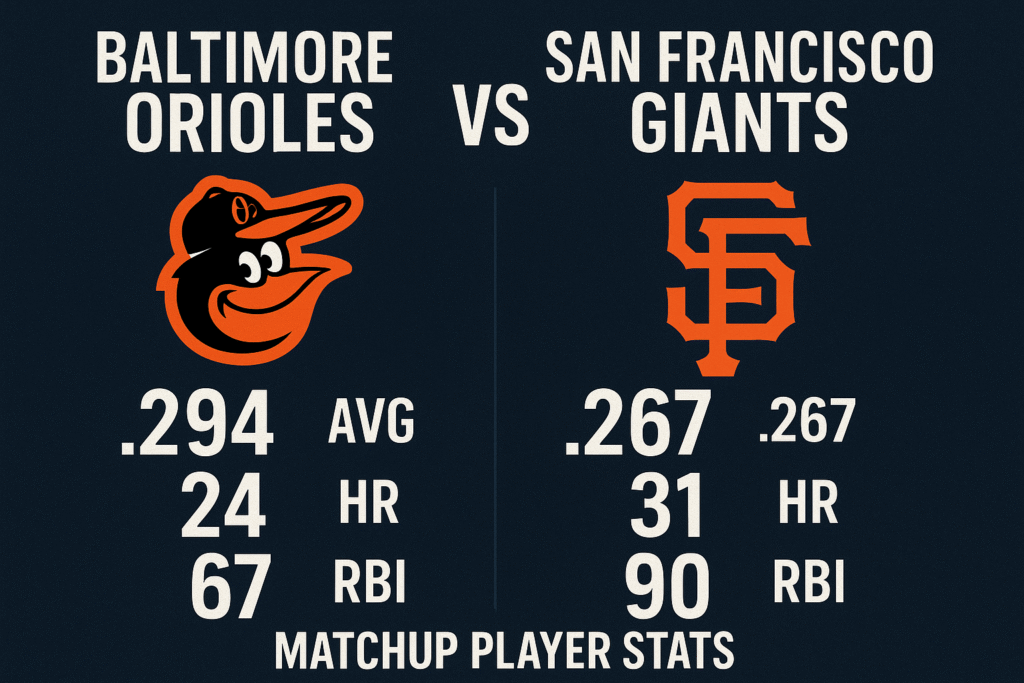In today’s digital age, knowing how to clean your cache is essential for maintaining your computer’s performance and protecting your privacy. Whether you’re wondering how to clear cache on desktop computer or how to clean up cache on computer, this comprehensive guide will walk you through the process for various devices and operating systems.
Why Clearing Cache is Important
Before we dive into the specifics of how to clean my cache on my computer, let’s understand why it’s crucial:
- Improved performance: Clearing cache frees up space and can speed up your computer.
- Privacy protection: Cached data can contain sensitive information.
- Troubleshooting: Clearing cache can often resolve website loading issues.
- Up-to-date content: A clear cache ensures you’re viewing the latest version of websites.
Now, let’s explore how to clean the cache on a computer across different platforms.
How to Clear Cache on Desktop Computer: Windows
If you’re using a Windows PC and wondering how to clean the cache on your computer, follow these steps:
- Press Windows Key + R to open the Run dialog.
- Type “temp” and press Enter.
- Select all files in the opened folder and delete them.
- Again in the Run dialog, type “%temp%” and repeat the process.
For browser cache:
- Open your browser (e.g., Chrome, Firefox, Edge).
- Press Ctrl + Shift + Delete.
- Select “Cached images and files” and choose the time range.
- Click “Clear data” or equivalent.
How to Clean the Cache on This Computer: Mac
For Mac users wondering how to clear cache on entire computer, follow these steps:
- Open Finder.
- Click Go > Go to Folder.
- Type “/Library/Caches/” and press Enter.
- Delete the contents of each folder.
For browser cache on Mac:
- Open your browser.
- Use Command + Shift + Delete.
- Select the appropriate options and time range.
- Click “Clear” or equivalent.
How to Clear Cache on Home Computer: Browser-Specific Instructions
Google Chrome
- Click the three dots in the top-right corner.
- Go to More tools > Clear browsing data.
- Select “Cached images and files” and choose the time range.
- Click “Clear data”.
Mozilla Firefox
- Click the menu button and select Options.
- Choose Privacy & Security panel.
- In the Cookies and Site Data section, click “Clear Data”.
- Ensure “Cached Web Content” is checked and click “Clear”.
Microsoft Edge
- Click the three dots in the top-right corner.
- Go to Settings > Privacy, search, and services.
- Under Clear browsing data, click “Choose what to clear”.
- Select “Cached images and files” and click “Clear now”.
How to Clean Up Cache on Computer: Using Built-in Tools
Windows Disk Cleanup
- Open File Explorer.
- Right-click on the main drive (usually C:).
- Select Properties > Disk Cleanup.
- Check the boxes for the files you want to delete, including “Temporary files”.
- Click OK > Delete Files.
Mac’s Optimize Storage
- Click on the Apple menu > About This Mac.
- Go to the Storage tab and click “Manage”.
- Here you can review and clear different types of cached data.
How to Clear Cache on Our Computer: Network-Wide Solutions
For those wondering how to clear cache on our computer in a network environment:
- Consider using group policies in Windows environments to clear cache on multiple machines.
- Use network-wide cache clearing tools for more comprehensive solutions.
- Educate users on regular cache clearing practices.
Advanced Tips: How to Clear Cache on This Computer
To ensure a thorough cache cleaning:
- Use third-party software like CCleaner (Windows/Mac) or CleanMyMac (Mac).
- Clear DNS cache:
- On Windows: Open Command Prompt and type “ipconfig /flushdns”.
- On Mac: Open Terminal and type “sudo killall -HUP mDNSResponder”.
- Clear app-specific caches by going into individual app settings.
Best Practices for Maintaining a Clean Cache
To keep your computer running smoothly:
- Set a regular schedule for cache clearing, perhaps monthly.
- Use private browsing modes for sensitive information.
- Keep your browsers and operating system updated.
- Consider using browser extensions that automatically clear cache upon exit.
Conclusion
Learning how to clean the cache on your computer is an essential skill in today’s digital world. By following this guide, you can ensure your computer runs efficiently and your personal data remains secure. Whether you’re looking to clear cache on home computer for the first time or you’re a seasoned pro wanting to clean up cache on computer more efficiently, these methods will help you achieve a faster, more secure computing experience.
Remember, regular maintenance is key to optimal performance, so make cache clearing a part of your routine computer care. By understanding how to clear cache on this computer and implementing these practices, you’ll enjoy a smoother, more secure digital experience across all your devices.